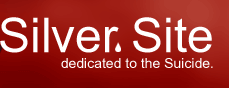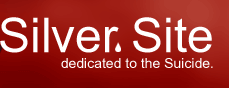Tutorial #1: Setting up your Compiler

Erik Yuzwa
I've assembled a list of stuff for the beginner to be aware
of when setting up a new project. There are some "gotchas"
that can arise during your first project, and it would be
nice if we started the meat of the tutorials with the same
stepping point.
For now I only use Visual Studio 6.0...if anyone out there
has any pointers for using other compilers, do not hesitate
to let me know and I'll put them up here..
Note: If you have downloaded the full DirectX8 SDK, the option
is available during the installation to add the library and
include filepaths automatically to your settings. Therefore,
if you perform this step, the following instructions are academic.
Visual Studio 6.0 Checklist
Here are some things to make sure you have done before making
any DirectX or OpenGL projects
- Download the latest service pack for Visual Studio 6.0.
The latest one I know about is sp5
- If you're using DirectX, download the lastest headers and library files
- If you're using OpenGL, then make sure you have the latest
OpenGL drivers for your video card
- Setup the Studio to recognize the locations of your header
and library files:
- Navigate to Tools->Options and click on the "Directories"
tab
- In the "Show Directories For:" combobox, select "Include
Files"
- Click on a empty row in the pane below, and browse
to the location of your DirectX include files...(ie.
d:\msdk\include)
- Hit Enter
- Use the Up Arrow icon to make sure the row you just
entered appears FIRST in the list
- In the "Show Directories For:" combobox, select "Library
Files"
- Again, click on an empty row in the pane below, and
browse to the location of your DirectX Library files..(ie.
d:\msdk\lib)
- Hit Enter
- Use the Up Arrow icon to make sure the row you just
entered appears FIRST in the list
- Hit "Ok"
- Now for ANY project we wish to create, navigate to File->New
and select the "Win32 Application" icon
- In the Project Name box, enter a project name
- In the Location box, enter where you wish to save
to
- Hit OK
- Now make sure you select the An Empty Project radio
button and hit OK again
Now all of your project workspace stuff is taken care of
we can begin to code! YAY!
End of Tutorial #1
[top] |